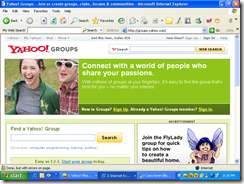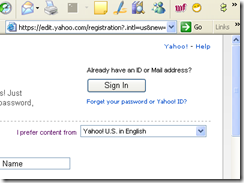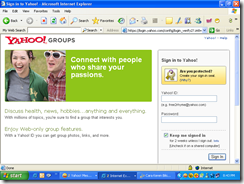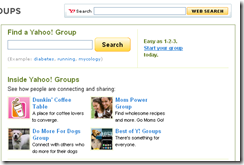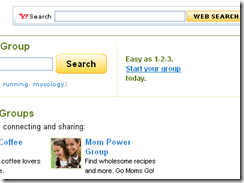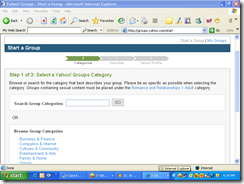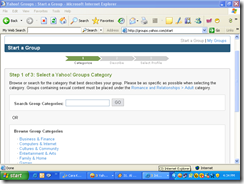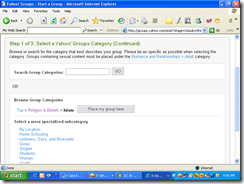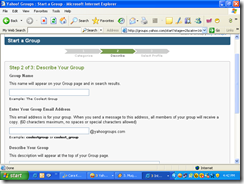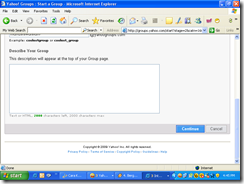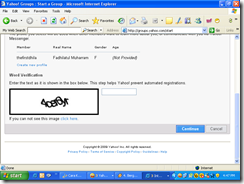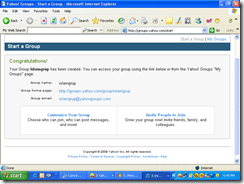Browsing di internet mungkin sudah menjadi makanan pokok untuk era modern seperi sekarang ini, dari pelajar mahasiswa maupun para pekerja ataupun karyawan, pasti pernah browsing melalui media internet. kali ini saya akan mencoba menguraikan pengertian browsing dan manfaatnya.
Pengertian browsing menurut beberapa sumber adalah
- Browsing adalah Berselancar untuk menjelajahi informasi yang ada di internet. Berselancar ini bisa dilakukan dengan sebuah program yang disebut browser, software untuk berselancar.
Browsing dapat juga diartikan seni pencarian informasi melalui system operasi yang berbasis hypertext, misalnya membaca berita, mencari istilah dll.
Browsing adalah menjelajah dunia maya atau internet untuk mencari sesuatu yg bermanfaat membaca berita secara online itu juga salah satu browsing.
Kata lain dari browsing adalah surfing Jadi, browsing berbeda dengan download, chat, kirim email maupun ngeblog (istilah untuk ngeblog= blogging). Di atas adalah pengertian browsing sdangkan manfaatnya adalah:
Browsing bermanfaat untuk Menambah pengetahuan dan memperluas wawasan
Browsing untuk Belajar online
Browsing untuk mencari file yang akan kita download
Jumat, 09 Desember 2011
World Wide Web (www)
Definisi WWW ( World Wide Web ) adalah suatu ruang informasi yang yang dipakai oleh pengenal global yang disebut Uniform Resource Identifier (URI) untuk mengidentifikasi sumber-sumber daya yang berguna. WWW sering dianggap sama dengan Internet secara keseluruhan, walaupun sebenarnya ia hanyalah bagian daripadanya.
fungsi WWW adalah menyediakan data dan informasi untuk dapat digunakan bersama
WWW dikembangkan pertama kali di Pusat Penelitian Fisika Partikel Eropa (CERN), Jenewa, Swiss. Pada tahun 1989 Berners-lee membuat proposal untuk proyek pembuatan hypertext secara global, kemudian pada bulan Oktober 1990, ‘World Wide Web‘ sudah bisa dijalankan dalam lingkungan CERN. Pada musim panas tahun 1991, WWW resmi digunakan secara luas pada jaringan Internet.
Sejarah WWW atau World Wide Web
WWW atau World Wide Web adalah suatu program yang ditemukan oleh Tim Berners-Lee pada tahun 1991. Awalnya Berners-Lee hanya ingin menemukan cara untuk menyusun arsip-arsip risetnya. Untuk itu, dia mengembangkan suatu sistem untuk keperluan pribadi. Sistem itu adalah program peranti lunak yang diberi nama Equire. Dengan program itu, Berners-Lee berhasil menciptakan jaringan terkait antara berbagai arsip sehingga memudahkan informasi yang dibutuhkan. Inilah yang kemudian menjadi dasar dari sebuah revolusi yang dikenal sebagai web.WWW dikembangkan pertama kali di Pusat Penelitian Fisika Partikel Eropa (CERN), Jenewa, Swiss. Pada tahun 1989 Berners-lee membuat proposal untuk proyek pembuatan hypertext secara global, kemudian pada bulan Oktober 1990, ‘World Wide Web‘ sudah bisa dijalankan dalam lingkungan CERN. Pada musim panas tahun 1991, WWW resmi digunakan secara luas pada jaringan Internet.
Bandwith
Bandwidth (disebut juga Data Transfer atau Site Traffic) adalah data yang keluar+masuk/upload+download ke account anda.
Contoh: Ketika anda menerima/mengirim email, asumsikan besarnya email yang diterima/dikirim adalah 4 KB, berarti secara teori, untuk bandwidth 1.000 MB (1.000.000 KB) anda bisa *kirim* 250.000 email atau berbagai variasi antara kirim/terima, misalnya 100.000 kirim, 150.000 terima. Ini hanya contoh untuk penjelasan bandwidth, pada kenyataannya, data yang keluar masuk ke account bisa datang dari pengunjung (yang mendownload halaman website ke PC-nya), atau anda upload gambar/file ke account dan sebagainya.
Bandwidth/Site Traffic dihitung per bulan & bisa dilihat di cPanel.
Jika anda mengenal Telkom Speedy, Bandwidth ini cara kerjanya sama dengan Kuota di Telkom Speedy. Hanya saja yang menjadi acuan bagi perhitungan kuota Telkom Speedy adalah data yang keluar/masuk ke PC/Modem ADSL anda, sedangkan di hosting acuannya adalah data yang keluar/masuk ke account.
Bandwidth/Site Traffic dihitung per bulan & bisa dilihat di cPanel.
Jika anda mengenal Telkom Speedy, Bandwidth ini cara kerjanya sama dengan Kuota di Telkom Speedy. Hanya saja yang menjadi acuan bagi perhitungan kuota Telkom Speedy adalah data yang keluar/masuk ke PC/Modem ADSL anda, sedangkan di hosting acuannya adalah data yang keluar/masuk ke account.
Model Komunikasi
Dalam proses komunikasi data dari satu lokasi ke lokasi yang lain, harus ada minimal 3 unsur utama sistem yaitu sumber data, media transmisi dan penerima. Andaikan salah satu unsur tidak ada, maka komunikasi tidak dapat dilakukan. Secara garis besar proses komunikasi data digambarkan berikut ini :
Sumber Data.Pengertian sumber data adalah unsur yang bertugas untuk mengirimkan informasi, misalkan terminal komputer, Sumber data ini membangkitkan berita atau informasi dan menempatkannya pada media transmisi. Sumber pada umumnya dilengkapi dengan transmitter yang berfungsi untuk mengubah informasi yang akan dikirimkan menjadi bentuk yang sesuai dengan media transmisi yang digunakan, antara lain pulsa listrik, gelombang elektromagnetik, pulsa digital. Contoh dari transmisi adalah modem yaitu perangkat yang bertugas untuk membangkitkan digital bitstream dari PC sebagai sumber data mejadi analog yang dapat dikirimkan melalui jaringan telepon biasa menuju ke tujuan.
Media Transmisi
Media transmisi data merupakan jalur dimana proses pengiriman data daari satu sumber ke penerima data. Beberapa media transmisi data yang dapat digunakan jalur transmisi atau carrier dari data yang dikirimkan, dapat berupa kabel, gelombang elektromagnetik, dan lain-lain. Dalam hal ini berfungsi sebagai jalur informasi untuk sampai pada tujuannya.
Ada beberapa hal yang berhubungan dengan transmisi data yaitu kapasitas dan tipe channel transmisi, kode transmisi, mode transmisi, protokol yang digunakan dan penggunaan kesalahan transmisi.
Beberapa media transmisi yang digunaka antara lain: twisted pair, kabel coaxial, serat optik dan gelombang elektromagnetik.
Penerima Data.
Pengertian penerima data adalah alat yang menerima data atau informasi, misalkan pesawat telepon, terninal komputer, dan lain-lain. Berfungsi mnerima data yang dikirimkan oleh suatu sumber informasi. Perima merupakan suata alat yang disebut receiver yang fungsinya untuk menerima sinyal dari sistem transmisi dan menggabungkannya ke dalam bentuk tertentu yang dapat ditangkap dan digunakan oleh penerima. Sebagai contoh modem yang berfungsi sebagai receiver yang menerima sinyal analog yang dikirim melalui kabel telepon dan mengubahnya menjadi suatu bit stream agar dapat ditangkap oleh komputer penerima.
Untuk mempermudah pengertian, komunikasi dapat dijelaskan dengan suatu model komunikasi yang sederhana, seperti pada gambar 4.2. Kegunaan dasar dari sistem komunikasi ini adalah menjalankan pertukaran data antara 2 pihak. Pada gambar diberikan contoh, yaitu komunikasi antara sebuah workstation dan sebuah server yang dihubungkan sengan sebuah jaringan telepon. Contoh lainnya bisa berupa pertukaran sinyal-sinyal suara antara 2 telepon pada satu jaringan yang sama.
Berikut ini penjelasan dari contoh komunikasi data tersebut
- Source (Sumber). Peralatan ini membangkitkan data sehingga dapat ditransmisikan. Misalkan telepon dan PC (Personal Computer)
- Transmiter (Pengirim). Biasanya data yang dibangkitkan dari sistem sumber tidak ditransmisikan secara langsung dalam bentuk aslinya. Sebuah transmisi cukup memindah dan menandai informasi dengan cara yang sama seperti menghasilkan sinyal-sinyal elektromagnetik yang dapat ditransmisikan melewati beberapa sistem transmisi berurutan. Sebagai contoh, sebuah modem tugasnya menyalurkan suatu digital bit stream dari suatu alat yang sebelumnya sudah dipersiapkan misalnya PC, dan menstransformasikan bit stream tersebut menjadi suatu sinyal analog yang dapat ditransmisikan melalui jaringan telepon.
- Sistem Transmisi. Berupa jalur transmisi tunggal atau jaringan kompleks yang menghubungkan antara sumber dengan tujuan.
- Receiver (Penerima). Receiver menerima sinyal dari sistem transmisi dan menggabungkannya ke dalam bentuk tertentu yang dapat ditangkap oleh tujuan. Sebagai contoh, sebuah modem akan menerima suatu sinyal analog yang datang dari jaringan atau jalur transmisi dan mengubahnya menjadi suatu digital bit stream.
- Destination (Tujuan). Menangkap data yang dihasilkan okeh receiver.
Jenis Jaringan WAN
WAN adalah singkatan dari istilah teknologi informasi dalam bahasa Inggris: Wide Area Network merupakan jaringan komputer yang mencakup area yang besar sebagai contoh yaitu jaringan komputer antar wilayah, kota atau bahkan negara, atau dapat didefinisikan juga sebagai jaringan komputer yang membutuhkan router dan saluran komunikasi publik.
WAN digunakan untuk menghubungkan jaringan lokal yang satu dengan jaringan lokal yang lain, sehingga pengguna atau komputer di lokasi yang satu dapat berkomunikasi dengan pengguna dan komputer di lokasi yang lain.
Jenis Jaringan LAN
Local Area Network biasa disingkat LAN adalah jaringan komputer yang jaringannya hanya mencakup wilayah kecil, seperti jaringan komputer kampus, gedung, kantor, dalam rumah, sekolah atau yang lebih kecil. Saat ini, kebanyakan LAN berbasis pada teknologi IEEE 802.3 Ethernet menggunakan perangkat switch, yang mempunyai kecepatan transfer data 10, 100, atau 1000 Mbit/s. Selain teknologi Ethernet, saat ini teknologi 802.11b (atau biasa disebut Wi-fi) juga sering digunakan untuk membentuk LAN. Tempat-tempat yang menyediakan koneksi LAN dengan teknologi Wi-fi biasa disebut hotspot.
Pada sebuah LAN, setiap node atau komputer mempunyai daya komputasi sendiri, berbeda dengan konsep dump terminal. Setiap komputer juga dapat mengakses sumber daya yang ada di LAN sesuai dengan hak akses yang telah diatur. Sumber daya tersebut dapat berupa data atau perangkat seperti printer. Pada LAN, seorang pengguna juga dapat berkomunikasi dengan pengguna yang lain dengan menggunakan aplikasi yang sesuai.
Berbeda dengan Jaringan Area Luas atau Wide Area Network (WAN), maka LAN mempunyai karakteristik sebagai berikut :
1. Mempunyai pesat data yang lebih tinggi
2. Meliputi wilayah geografi yang lebih sempit
3. Tidak membutuhkan jalur telekomunikasi yang disewa dari operator telekomunikasi
Biasanya salah satu komputer di antara jaringan komputer itu akan digunakan menjadi server yang mengatur semua sistem di dalam jaringan
Jenis Jaringan MAN
Metropolitan area network atau disingkat dengan MAN adalah suatu jaringan dalam suatu kota dengan transfer data berkecepatan tinggi, yang menghubungkan berbagai lokasi seperti kampus, perkantoran, pemerintahan, dan sebagainya. Jaringan MAN adalah gabungan dari beberapa LAN. Jangkauan dari MAN ini antar 10 hingga 50 km, MAN ini merupakan jaringan yang tepat untuk membangun jaringan antar kantor-kantor dalam satu kota antara pabrik/instansi dan kantor pusat yang berada dalam jangkauannya.
Nama-nama icon
nama ikon-ikon pada internet explorer

Perintah-perintah pada Toolbar Internet Explorer
1. Back : Kembali ke halaman web sebelum
2. Forward : Menuju halaman web yang baru dibuka
3. Stop : Menghentikan/membatalkan proses pencarian web
4. Refresh : Menampilkan kembali halaman web yang pernah di akses
5. Home : Kembali ke halaman awal pertama kali membuka Internet Eksplorer
6. Search : Pencaian otomatis alamat atau data tertentu dalam internet
7. Favorites : Menyimpan halaman web sering dikunjungi. Perintah ini dapat dilakukan secara offline sehingga tanpa biaya pulsa
8. History : Menampilkan kembali halaman web yang pernah dikunjungi dandapat dilakukan secara offline
9. Mail : Untuk membaca/membuka dan mengirim e-mail
10. Print : Untuk mencetak tampilan halaman web ke printer
11. Address : Tempat untuk mengetikan halaman web.
12. Page up : Menggulung ke halaman web satu layar ke atas
Macam-macam Aplikasi Presentasi
- MICROSOFT POWERPOINT
- OPEN OFFICE IMPRESS
- PRESENTATION X3
- STAR OFFICE.ORG IMPRESS
- KPresenter
 Microsoft PowerPoint atau Microsoft Office PowerPoint adalah sebuah program komputer untuk presentasi yang dikembangkan oleh Microsoft di dalam paket aplikasi kantoran, Microsoft Office, selain Microsoft Word, Excel, Access dan beberapa program lainnya. PowerPoint berjalan di atas komputer PC berbasis sistem operasi Microsoft Windows dan juga Apple Macintosh yang menggunakan sistem operasi Apple Mac OS, meskipun pada awalnya aplikasi ini berjalan di atas sistem operasi Xenix. Aplikasi ini sangat banyak digunakan, apalagi oleh kalangan perkantoran dan pebisnis, para pendidik, siswa, dan trainer. Dimulai pada versi Microsoft Office System 2003, Microsoft mengganti nama dari sebelumnya Microsoft PowerPoint saja menjadi Microsoft Office PowerPoint. Versi terbaru dari PowerPoint adalah versi 12 (Microsoft Office PowerPoint 2007), yang tergabung ke dalam paket Microsoft Office System 2007.
Microsoft PowerPoint atau Microsoft Office PowerPoint adalah sebuah program komputer untuk presentasi yang dikembangkan oleh Microsoft di dalam paket aplikasi kantoran, Microsoft Office, selain Microsoft Word, Excel, Access dan beberapa program lainnya. PowerPoint berjalan di atas komputer PC berbasis sistem operasi Microsoft Windows dan juga Apple Macintosh yang menggunakan sistem operasi Apple Mac OS, meskipun pada awalnya aplikasi ini berjalan di atas sistem operasi Xenix. Aplikasi ini sangat banyak digunakan, apalagi oleh kalangan perkantoran dan pebisnis, para pendidik, siswa, dan trainer. Dimulai pada versi Microsoft Office System 2003, Microsoft mengganti nama dari sebelumnya Microsoft PowerPoint saja menjadi Microsoft Office PowerPoint. Versi terbaru dari PowerPoint adalah versi 12 (Microsoft Office PowerPoint 2007), yang tergabung ke dalam paket Microsoft Office System 2007.
 OpenOffice.org Impress dari Sun Microsystem adalah suatu perangkat lunak untuk membuat presentasi-presentasi multimedia efektif. Presentasi-presentasi kita akan tampil dengan seni klip 2D dan 3D, animasi, dan perlengkapan gambar. OpenOffice.org Impress mempunyai suatu cakupan yang lengkap dari gambar perlengkapan pembuatan diagram yang mudah oleh kita. Fasilitas Animation dan Effects menghidupkan presentasi kita. Fontworks menyediakan huruf-huruf yang menarik format 2D dan 3D untuk gambar teks.
OpenOffice.org Impress dari Sun Microsystem adalah suatu perangkat lunak untuk membuat presentasi-presentasi multimedia efektif. Presentasi-presentasi kita akan tampil dengan seni klip 2D dan 3D, animasi, dan perlengkapan gambar. OpenOffice.org Impress mempunyai suatu cakupan yang lengkap dari gambar perlengkapan pembuatan diagram yang mudah oleh kita. Fasilitas Animation dan Effects menghidupkan presentasi kita. Fontworks menyediakan huruf-huruf yang menarik format 2D dan 3D untuk gambar teks.
 Presentation X3 dari Corel Corporation mempunyai fitur lengkap yang kita perlukan untuk menghasilkan sebuah usulan proyek, laporan-laporan dan demonstrasi-demonstrasi yang interaktif, presentasi-presentasi multimedia dan lain-lain Presentation X3 menyediakan keserasian yang dimiliki oleh dengan Microsoft PowerPoint dan memiliki kemampuan untuk meng-export file presentasi ke format PDF.
Presentation X3 dari Corel Corporation mempunyai fitur lengkap yang kita perlukan untuk menghasilkan sebuah usulan proyek, laporan-laporan dan demonstrasi-demonstrasi yang interaktif, presentasi-presentasi multimedia dan lain-lain Presentation X3 menyediakan keserasian yang dimiliki oleh dengan Microsoft PowerPoint dan memiliki kemampuan untuk meng-export file presentasi ke format PDF.
 Star Office.Impress dari Sun Microsystem adalah suatu perangkat lunak untuk membuat multimedia efektif presentasi yang tampil dengan seni klip 2D dan 3D, animasi, dan perlengkapan gambar yang lengkap. Perangkat lunak ini diluncurkan untuk menunjukkan animasi dan efek yang lebih menghidupkan sebuah presentasi, dilengkapi dengan berbagai jenis huruf 2D dan 3D, dan gambar-gambar 3D akan terasa lebih hidup. Selain itu, Star Office.Impress sebagai alternatif membuat presentasi karena perangkat lunak ini menggunakan kemampuan untuk membuat Flash.
Star Office.Impress dari Sun Microsystem adalah suatu perangkat lunak untuk membuat multimedia efektif presentasi yang tampil dengan seni klip 2D dan 3D, animasi, dan perlengkapan gambar yang lengkap. Perangkat lunak ini diluncurkan untuk menunjukkan animasi dan efek yang lebih menghidupkan sebuah presentasi, dilengkapi dengan berbagai jenis huruf 2D dan 3D, dan gambar-gambar 3D akan terasa lebih hidup. Selain itu, Star Office.Impress sebagai alternatif membuat presentasi karena perangkat lunak ini menggunakan kemampuan untuk membuat Flash.
 KPresenter digunakan untuk membuat dan menyajikan presentasi. Dengan sejumlah fasilitas yang ditawarkan, KPresenter sudah dapat disejajarkan dengan Microsoft PowerPoint. Untuk sekedar informasi, developer KDE sendiri selalu menggunakan KPresenter manakala harus memberikan presentasi tentang KDE. Karena memang dirancang untuk menjadi PowerPoint-nya KDE, maka dapat ditemui berbagai kemiripan antara KPresenter dan PowerPoint. Ini dapat menjadi keunggulan, terutama untuk memikat para pemakai PowerPoint yang ingin beralih ke lingkungan Linux. Lagi-lagi dengan KParts, aneka ragam teks, gambar, chart, dan file multimedia, dapat ikut memperkaya materi presentasi yang digarap dengan KPresenter. Salah satu fitur menarik dari KPresenter adalah menghasilkan slideshow dalam format HTML. Begitu sebuah presentasi telah selesai, dalam sekejap dapat dihasilkan versi HTML-nya yang cocok untuk di-upload ke website.
KPresenter digunakan untuk membuat dan menyajikan presentasi. Dengan sejumlah fasilitas yang ditawarkan, KPresenter sudah dapat disejajarkan dengan Microsoft PowerPoint. Untuk sekedar informasi, developer KDE sendiri selalu menggunakan KPresenter manakala harus memberikan presentasi tentang KDE. Karena memang dirancang untuk menjadi PowerPoint-nya KDE, maka dapat ditemui berbagai kemiripan antara KPresenter dan PowerPoint. Ini dapat menjadi keunggulan, terutama untuk memikat para pemakai PowerPoint yang ingin beralih ke lingkungan Linux. Lagi-lagi dengan KParts, aneka ragam teks, gambar, chart, dan file multimedia, dapat ikut memperkaya materi presentasi yang digarap dengan KPresenter. Salah satu fitur menarik dari KPresenter adalah menghasilkan slideshow dalam format HTML. Begitu sebuah presentasi telah selesai, dalam sekejap dapat dihasilkan versi HTML-nya yang cocok untuk di-upload ke website.- http://up-lidyati-9c.blogspot.com/2011/02/materi-kelas-9macam-macam-aplikasi.html
Fasilitas preview dalam mengelola percetakan
A.Menggunakan Fasilitas Print Preview
Sebelum mencetak dokumen atau lembar kerja, terlebih dahulu melihat bentuk hasil pencetakan lembar kerja di layar monitor untuk memeriksa hasil cetakan sebelum dicetak menggunakan printer. Apabila hasil cetakan belum sesuai maka dapat dilakukan perbaikan untuk menghasilkan cetakn yang diinginkan. Untuk melihat bentuk hasil percetakan di layar monitor, dapat dilakukan dengan menggunakan fasilitas print preview.
Tombol – tombol pada tollbar Print Preview :
1. Next, Menampilkan halaman berikutnya
2. Previous, Menampilkan halaman sebelumnya
3. Zoom, Memperbesar atau memperkecil tampilan
4. Print, Menampilkan kotak dialog Print untuk melakukan percetakan
5. Setup, Mengatur halaman, ukuran kertas, header / footer, dan margin dengan menampilkan kotak dialog Page Setup
6. Margins, Mengatur garis batas halaman
7. Page Break Preview, Mengubah tampilan lembar kerja dalam format page break
8. Close, Menutup jendela Preview
9. Help, Memunculkan fungsi bantuan
B. Mencetak Lembar Kerja dan Buku Kerja
1. Mencetak Lembar Kerja
Untuk mencetak lembar kerja ke printer, sebelumnya lembar kerja sudah harus dibuka dan dalam keadaan aktif. Tidak semua lembar kerja perlu dicetak. Apabila akan mencetak sebagian dari lembar kerja, maka harus memblok terlebih dahulu bagian lembar kerja yang akan dicetak.
2. Mencetak ke File
Mencetak dokumen ke file sebenarnya sama dengan menyimpan lembar kerja tetapi format dan filenya berupa suatu cetakan seperti gambar. Dokumen yang dihasilkan dari pencetakan dokumen lembar kerja ke file tidak dapat dibuka menggunakan Microsoft Excel karena formanya tidak sama.
Pada kotak dialog Print terdapat beberapa pilihan yang di gunakan untuk mengatur percetakan lembar kerja, yaitu :
1. Printer, Di gunakan untuk menentukan kemana dokumen akan di
cetak.
2. Print Range, Di gunakan untuk menentukan halaman yang akan di
cetak.
3. Print what, Menetukan lembar kerja yang akan di cetak.
4. Copies, Menentukan jumlah salinan yang di hasilkan dengan
mengisi jumlah salinan yang akan dihasilkan pada kotak Number
of Copies.
C. Mengatur Tata Letak (Layout) Cetakan
1. Mengatur Kertas
Pengaturan hasil cetakan tidak terlepas dari pengaturan ukuran kertas, karena setiap pencetakn tidak selalu mengggunakan ukuran kertas yang sama. Penggunaan ukran ketas dapat berubah-ubah sesuai dengan kebutuhan.
Pada bagian tab Page terdapat beberapa pilihan untuk menentukan format kertas yang di gunakan, yaitu :
a. Orientation, mengatur orientasi pencetakan.
b. Scaling, mengatur skala pencetakan.
c. Paper Size, menentukan ukuran kertas yang di gunakan.
d. Print Quality, menentukan kualitas pencetakan.
2. Mengatur Margin
Untuk menghasilkan hasil cetak yang baik, maka harus memperhatikan pengaturan margin. Margin merupakan jarak antara tepi halaman kertas dengan tepi bidang lembar kerja. Margin atau bidang pinggir halaman juga menentukan apakah bidang yang ingin dicetak dapat dibuat pada sebuah halaman atau tidak. Jika margin yang diatur melebihi batas halaman maka lembar kerja yang tercetak akan terputus.
Pengaturan margin dapat di lakukan dengan mengisi nilai margin dan pengaturan lainnya pada kotak yang tersedia, yaitu :
a. Top, mengatur batas atas kertas.
b. Bottom, mengatur batas bawah kertas.
c. Left, mengatur batas kiri kertas.
d. Right, mengatur batar kanan kertas.
e. Header, mengatur letak header dari tepi atas ke halaman.
f. Footer, mengatur letak footer dari tepi bawah ke halaman.
3. Mengatur Header dan Footer
Untuk membuat tampilan pencetakan lebih menarik, akan lebih baik apabila dibuat suatu baris tambahan dibagian atas dan bawah dari halaman yang disebut header dan footer. Tampilan header dan footer juga dapat dilihat sebagai judul yang muncul pada setiap halaman. Selain itu, header dan footer biasanya digunakan untuk memberi identitas pada hasil cetakan.
4. Mengatur Lembar Kerja
Pengaturan lembar kerja dapat digunakan untuk mengatur daerah pencetakan. Dengan menentukan daerah pencetakan, akan dapat mencetak dokumen yang menggunakan beberapa lembar kerja sekaligus. Selain itu juga dapat menentukan apakah dalam pencetakan dokumen akan ditampilkan elemen-elemen lembar kerja seperti bingkai lembar kerja dan garis skala.
D. Mengelola Lembar Kerja dalam Buku Kerja
1. Mengganti Nama Lembar Kerja
Apabila lapoan yang dibuat akan digunakan untuk isi data yang berbeda, diperlikan nama lembar kerja yang unik atau berbeda untuk membedakan lembar kerja tersebut dengan lembar kerja lainnya.
2. Menyisipkan Lembar Kerja
Secara default, Microsoft Excel menyediakan lembar kerja(sheet)yang dapat ditambahkan sesuai kebutuhan.
3. Menyalin Lembar Kerja
Isi suatu lembar kerja pada Microsoft Excel dapat disalin pada lembar kerja lain yang masih kosong. Hal ini dilakukan untuk memudahkan kita dalam bekerja pada saat memerlukan beberapa lembar kerja yang memiliki format dan isis yamg sama.
4. Memindahkan Lembar Kerja
Selain menyialin isi dari suatu lembar kerja, dapat juga memindahkan isi dari lembar kerja. Memindahkan lembar kerja sebenarnya tidak jauh beda dengan menyalin isi lembar kerja.
5. Menghapus Lembar Kerja
Suatu lembar kerja pada Microsoft Excel dapat dihapus apabila sudah tidak dibutuhkan. Untuk melakukan penghapusan lembar kerja, dapat digunakan berbagai cara.
http://up-lidyati-9c.blogspot.com/2011/02/materi-kelas-7-fasilitas-preview-dalam.html
Sebelum mencetak dokumen atau lembar kerja, terlebih dahulu melihat bentuk hasil pencetakan lembar kerja di layar monitor untuk memeriksa hasil cetakan sebelum dicetak menggunakan printer. Apabila hasil cetakan belum sesuai maka dapat dilakukan perbaikan untuk menghasilkan cetakn yang diinginkan. Untuk melihat bentuk hasil percetakan di layar monitor, dapat dilakukan dengan menggunakan fasilitas print preview.
Tombol – tombol pada tollbar Print Preview :
1. Next, Menampilkan halaman berikutnya
2. Previous, Menampilkan halaman sebelumnya
3. Zoom, Memperbesar atau memperkecil tampilan
4. Print, Menampilkan kotak dialog Print untuk melakukan percetakan
5. Setup, Mengatur halaman, ukuran kertas, header / footer, dan margin dengan menampilkan kotak dialog Page Setup
6. Margins, Mengatur garis batas halaman
7. Page Break Preview, Mengubah tampilan lembar kerja dalam format page break
8. Close, Menutup jendela Preview
9. Help, Memunculkan fungsi bantuan
B. Mencetak Lembar Kerja dan Buku Kerja
1. Mencetak Lembar Kerja
Untuk mencetak lembar kerja ke printer, sebelumnya lembar kerja sudah harus dibuka dan dalam keadaan aktif. Tidak semua lembar kerja perlu dicetak. Apabila akan mencetak sebagian dari lembar kerja, maka harus memblok terlebih dahulu bagian lembar kerja yang akan dicetak.
2. Mencetak ke File
Mencetak dokumen ke file sebenarnya sama dengan menyimpan lembar kerja tetapi format dan filenya berupa suatu cetakan seperti gambar. Dokumen yang dihasilkan dari pencetakan dokumen lembar kerja ke file tidak dapat dibuka menggunakan Microsoft Excel karena formanya tidak sama.
Pada kotak dialog Print terdapat beberapa pilihan yang di gunakan untuk mengatur percetakan lembar kerja, yaitu :
1. Printer, Di gunakan untuk menentukan kemana dokumen akan di
cetak.
2. Print Range, Di gunakan untuk menentukan halaman yang akan di
cetak.
3. Print what, Menetukan lembar kerja yang akan di cetak.
4. Copies, Menentukan jumlah salinan yang di hasilkan dengan
mengisi jumlah salinan yang akan dihasilkan pada kotak Number
of Copies.
C. Mengatur Tata Letak (Layout) Cetakan
1. Mengatur Kertas
Pengaturan hasil cetakan tidak terlepas dari pengaturan ukuran kertas, karena setiap pencetakn tidak selalu mengggunakan ukuran kertas yang sama. Penggunaan ukran ketas dapat berubah-ubah sesuai dengan kebutuhan.
Pada bagian tab Page terdapat beberapa pilihan untuk menentukan format kertas yang di gunakan, yaitu :
a. Orientation, mengatur orientasi pencetakan.
b. Scaling, mengatur skala pencetakan.
c. Paper Size, menentukan ukuran kertas yang di gunakan.
d. Print Quality, menentukan kualitas pencetakan.
2. Mengatur Margin
Untuk menghasilkan hasil cetak yang baik, maka harus memperhatikan pengaturan margin. Margin merupakan jarak antara tepi halaman kertas dengan tepi bidang lembar kerja. Margin atau bidang pinggir halaman juga menentukan apakah bidang yang ingin dicetak dapat dibuat pada sebuah halaman atau tidak. Jika margin yang diatur melebihi batas halaman maka lembar kerja yang tercetak akan terputus.
Pengaturan margin dapat di lakukan dengan mengisi nilai margin dan pengaturan lainnya pada kotak yang tersedia, yaitu :
a. Top, mengatur batas atas kertas.
b. Bottom, mengatur batas bawah kertas.
c. Left, mengatur batas kiri kertas.
d. Right, mengatur batar kanan kertas.
e. Header, mengatur letak header dari tepi atas ke halaman.
f. Footer, mengatur letak footer dari tepi bawah ke halaman.
3. Mengatur Header dan Footer
Untuk membuat tampilan pencetakan lebih menarik, akan lebih baik apabila dibuat suatu baris tambahan dibagian atas dan bawah dari halaman yang disebut header dan footer. Tampilan header dan footer juga dapat dilihat sebagai judul yang muncul pada setiap halaman. Selain itu, header dan footer biasanya digunakan untuk memberi identitas pada hasil cetakan.
4. Mengatur Lembar Kerja
Pengaturan lembar kerja dapat digunakan untuk mengatur daerah pencetakan. Dengan menentukan daerah pencetakan, akan dapat mencetak dokumen yang menggunakan beberapa lembar kerja sekaligus. Selain itu juga dapat menentukan apakah dalam pencetakan dokumen akan ditampilkan elemen-elemen lembar kerja seperti bingkai lembar kerja dan garis skala.
D. Mengelola Lembar Kerja dalam Buku Kerja
1. Mengganti Nama Lembar Kerja
Apabila lapoan yang dibuat akan digunakan untuk isi data yang berbeda, diperlikan nama lembar kerja yang unik atau berbeda untuk membedakan lembar kerja tersebut dengan lembar kerja lainnya.
2. Menyisipkan Lembar Kerja
Secara default, Microsoft Excel menyediakan lembar kerja(sheet)yang dapat ditambahkan sesuai kebutuhan.
3. Menyalin Lembar Kerja
Isi suatu lembar kerja pada Microsoft Excel dapat disalin pada lembar kerja lain yang masih kosong. Hal ini dilakukan untuk memudahkan kita dalam bekerja pada saat memerlukan beberapa lembar kerja yang memiliki format dan isis yamg sama.
4. Memindahkan Lembar Kerja
Selain menyialin isi dari suatu lembar kerja, dapat juga memindahkan isi dari lembar kerja. Memindahkan lembar kerja sebenarnya tidak jauh beda dengan menyalin isi lembar kerja.
5. Menghapus Lembar Kerja
Suatu lembar kerja pada Microsoft Excel dapat dihapus apabila sudah tidak dibutuhkan. Untuk melakukan penghapusan lembar kerja, dapat digunakan berbagai cara.
http://up-lidyati-9c.blogspot.com/2011/02/materi-kelas-7-fasilitas-preview-dalam.html
Membuat Milis
MILIS alias mailing list merupakan salah satu sarana yang tersedia di dunia virtual dalam rangka perpanjangan tangan informasi ataupun berdiskusi. Biasanya milis dibuat agar lebih mudah berdiskusi dengan teman2 yang memiliki interest dan hobby yang sama.
Lalu bagaimana cara membuat MILIS? Beberapa bulan terakhir ada beberapa teman yang bertanya pada saya bagaimana cara membuat milis. Dan selama itu pula saya hanya memberikan info singkat pada mereka soal pembuatan milis ini. Dan akhirnya, alhamdulillah, saat ini saya bisa menyempatkan diri untuk membuat totur sederhana membuat MILIS bagi teman2 saya yang bertanya itu pada khususnya dan untuk teman2 di dunia virtual pada umumnya.
Baik, pertama yang harus dilakukan dalam membuat milis ialah, buka http://groups.yahoo.com. Nanti akan tampak halaman seperti ini,
lalu pilih SIGN UP untuk membuat grup milis baru. dan akan tampak seperti ini,
jika memang sudah memiliki email, jangan isi formulir yg tersedia. Langsung saja klik SIGN IN. dan akan tampak seperti ini,
seperti biasa, ketik yahoo! id kamu dan pasword-nya. dan akan tampak seperti ini…
jika ingin membuat grup baru, klik start your group…
dan akan terlihat seperti ini…
ketik pada ruang kosong, kategori grup apa yang kamu inginkan. atau klik pada salah satu kategori yang terdapat pada list dibawahnya. misalnya, kamu memilih kategori relegion beliefs. maka akan tampak halaman seperti ini.
lalu lanjutkan pilihan berikutnya. misalnya ISLAM. akan tampak halaman seperti ini.
jika memang kamu mau menempatkan grup kamu di kategori ini saja, silahkan klik place my group here…
lalu ketik nama grup kamu di kotak kosong pertama. lalu ketik alamat email grup kamu di kotak kosong kedua. juga ketik gambaran sekilas grup kamu pada kolom ketiga.
lalu ketik verify word yang ada pada halaman berikutnya. seperti ini…
setelah itu, maka hasil akhirnya tampaklah seperti ini…
jika kamu mau mengundang teman-teman untuk ikutan grup kamu ini, bisa klik invite people to join. dan jika mau mempercantik dan merenovasi atau mengubah profil dan tampilan grup dsb, bisa klik costumize your group.
Menyisipkan Autoshapes
AutoShape adalah objek-objek dengan bentuk tertentu yang dapat disisipkan ke dalam dokumen. Objek-objek tersebut antara lain bentuk garis, lingkaran, persegiempat, dan lainnya. Objek-objek tersebut dapat disisipkan dengan memilihnya pada Tool Bar Drawing (Gambar 15). Untuk menampilkan toolbar ini, klik menu View -> Toolbars -> Drawing. Klik tombol AutoShapes kemudian pilih kategori objek sesuai keinginan.

Dari objek-objek yang ada, dapat disisipkan teks didalamnya. Contoh penggunaan salah satu objek dengan teks:

http://up-lidyati-9c.blogspot.com/2011/02/materi-kelas-8menyisipkan-autoshapes.htm
Mengubah ukuran jenis huruf
Tulisan dalam sebuah halaman terdiri dari paragraf per paragraf. Setiap halaman terdiri beberapa paragraf dan mempunyai jarak tertentu antar paragraf dan ini disebut spasi antar paragraf. Setiap paragraf mempunyai alinea ke kiri atau ke kanan yang di sebut indent. Dalam satu paragraf terdapat tulisan yang mempunyai jenis huruf dan ukuran. Setiap tulisan mempunyai jarak antara satu baris ke baris berikutnya.
Untuk mengatur jarak antar paragraf dan alenia, dapat dilakukan dengan klik Menu Page Layout, maka akan muncul bar paragraf, yang terdiri dari indent dan Spacing. Atur sesuai dengan ke inginan anda.

Sedangkan untuk mengatur Jenis dan ukuran Font (Huruf), Gaya huruf, Tebal (Bold), Miring (Italic) dan Garis Bawah dapat dilakukan dengan klik Menu Home kemudian atur jenis font dan ukurannya. Disamping itu dapat juga untuk merubah warna huruf, subscript, Superscript dan membuat tulisan bergaris.

Untuk mengatur jarak antar paragraf dan alenia, dapat dilakukan dengan klik Menu Page Layout, maka akan muncul bar paragraf, yang terdiri dari indent dan Spacing. Atur sesuai dengan ke inginan anda.

Sedangkan untuk mengatur Jenis dan ukuran Font (Huruf), Gaya huruf, Tebal (Bold), Miring (Italic) dan Garis Bawah dapat dilakukan dengan klik Menu Home kemudian atur jenis font dan ukurannya. Disamping itu dapat juga untuk merubah warna huruf, subscript, Superscript dan membuat tulisan bergaris.

Memindahkan posisi kursor menggunakan keyboard
Mengetik Naskah
Setelah program Microsoft Word aktif, maka anda siap untuk menulis atau mengetik naskah/surat yang hendak dikerjakan. Pada saat pengetikan, untuk berganti baris anda tidak perlu menekan ENTER kecuali untuk berpindah ke paragraf baru.
Untuk memindahkan cursor selain menggunakan mouse dapat juga menggunakan keyboard. Dibawah ini adalah beberapa perintah untuk memindahkan cursor di Word.
http://up-lidyati-9c.blogspot.com/2011/02/materi-kelas-8-memindahkan-posisi.html
Menyimpan dokumen dengan nama lain
Cara untuk menyimpan dokumen adalah sebagai berikut:
1. Klik menu File -> Save atau File -> Save As sehingga muncul kotak dialog Save As berikut

http://up-lidyati-9c.blogspot.com/2011/02/materi-kelas-7-menyimpan-dokumen-dengan.html
1. Klik menu File -> Save atau File -> Save As sehingga muncul kotak dialog Save As berikut

2. Di dalam kotak dialog tersebut, lakukan pengaturan sebagai berikut:
• Save in: tentukan lokasi folder tempat dokumen akan disimpan.
• File name: ketikkan nama untuk identifikasi dokumen.
• Save as type: type dokumen, gunakan default yang diberikan, yaitu Word Document.
• Klik tab Save untuk menyimpan dokumen tersebut.
• Save in: tentukan lokasi folder tempat dokumen akan disimpan.
• File name: ketikkan nama untuk identifikasi dokumen.
• Save as type: type dokumen, gunakan default yang diberikan, yaitu Word Document.
• Klik tab Save untuk menyimpan dokumen tersebut.
Untuk menyimpan dokumen lama yang telah diedit, klik menu File -> Save. Apabila dokumen tersebut hendak disimpan dengan nama yang berbeda, klik File -> Save As sehingga caranya sama seperti menyimpan dokumen baru. Apabila dalam menyimpan dokumen, nama yang digunakan sama dengan nama yang sudah ada di dalam folder, maka kotak konfirmasi seperti ini :


• Replace exiting file: menimpa file yang sudah ada dengan dokumen baru.
• Save change with a different name: menyimpan dokumen baru dengan nama lain.
• Merge into exiting file: menggabungkan perubahan yang dilakukan kedalam file yang sudah ada.
• Save change with a different name: menyimpan dokumen baru dengan nama lain.
• Merge into exiting file: menggabungkan perubahan yang dilakukan kedalam file yang sudah ada.
Setelah selesai mengedit dokumen dan memastikan sudah menyimpannya, ada beberapa cara untuk menutup dokumen, yaitu:
• Klik menu File -> Close.
• Klik tombol Close Window yang terdapat di dalam Title Bar.
• Klik menu File -> Close.
• Klik tombol Close Window yang terdapat di dalam Title Bar.
Memberikan Background
Klik kanan pada bagian slide yang kosong
Pilih Background
Muncul kotak dialog berikut
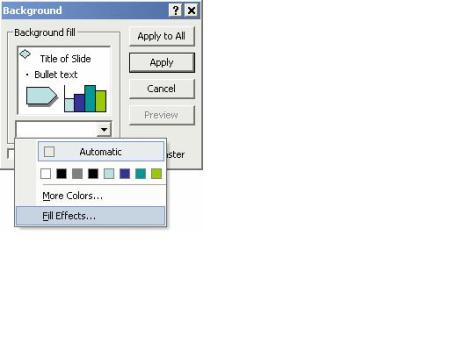
• Pilih More Colors dengan menklik drop down untuk mengatur warna yang
diinginkan
http://up-lidyati-9c.blogspot.com/2011/02/materi-kelas-9memformat-background.html
Pilih Background
Muncul kotak dialog berikut
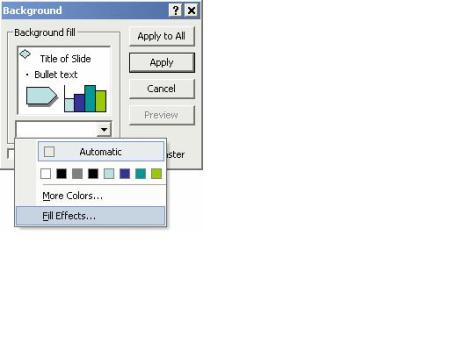
• Pilih More Colors dengan menklik drop down untuk mengatur warna yang
diinginkan
http://up-lidyati-9c.blogspot.com/2011/02/materi-kelas-9memformat-background.html
Menggunakan TV kabel
CARA KERJA INTERNET TV KABEL
Internet kabel menggunakan media kabel koaksial sebagai media aksesnya. Asalnya kabel koaksial ini hanya digunakan untuk menyalurkan signal TV saja. Dalam beberapa sistem, kabel koaksial hanya media untuk mendistribusikan sinyal. Di sistem lain, kabel fiber optic ditarik dari perusahaan penyedia layanan TV kabel ke berbagai wilayah utama. Di tempat tersebut kabel fiber optic diubah sinyalnya untuk dialirkan menggunakan kabel koaksial ke rumah-rumah pelanggan. Teknologi yang menggabungkan fiber optik dan kabel koaksial untuk distribusi pelanggan dikenal dengan teknologi HFC (Hybrid Fiber-Coaxial). Teknologi HFC merupakan platform jaringan yang menyediakan tiga saluran sekaligus antara lain saluran TV, akses internet cepat dan telephony.
Bandwidth yang dikirim lewat jaringan TV kabel dibagi menjadi banyak kanal (channel). Lebar tiap kanal dibuat sebesar 6 MHz. Hal ini dikarenakan signal TV menggunakan alokasi frekuensi 6Mhz (standard NTSC) atau 7 atau 8Mhz (standard PAL), untuk disesuaikan dengan bandwidth video standar yang sebesar 4,2 MHz, dan bandwidth HDTV (high definition TV) yang telah dikompresi menjadi 6 MHz. Biasanya tiap kanal digunakan untuk mengirim satu siaran., sehingga dalam satu kabel dapat disalurkan berpuluh siaran TV. Umumnya spektrum frekuensi yang digunakan untuk signal TV berkisar antara 111Mhz – 450 Mhz, padahal kabel koaksial ini mampu membawa frekuensi hingga 1000 Mhz. Jika awalnya semua kanal dipakai untuk mengirim siaran televisi, kini beberapa kanal digunakan untuk akses Internet yaitu menggunakan kanal pada frekuensi yang tidak terpakai yang kemudian digunakan untuk membawa signal data, dan biasanya dibawa pada frekuensi 550 Mhz ke atas.
Beberapa kanal berfungsi sebagai jalur downstream (dari Internet ke pelanggan), dan lainnya berfungsi sebagai jalur upstream (dari pelanggan ke Internet). Lebar bandwidth atau jumlah kanal yang difungsikan untuk downstream lebih sedikit daripada kanal untuk upstream karena kebanyakan pelanggan lebih banyak melakukan download dibanding upload. Traffic yang terjadi pada pelanggan kabel modem umumnya bersifat asimetrik. Trafik downstream bersifat lebih besar daripada trafik upstreamnya, hal ini umum terjadi pada traffic Internet. Trafik downstream memakai besar frekuensi 6 Mhz sehingga bandwidth yang didapat sekitar 27Mbps. Bandwidth sebesar ini dishared (dibagi) bersama-sama dengan pengguna atau pelangan internet TV Kabel lainnya. Sedangkan di sisi upstream, besar frekuensi yang digunakan bervariasi antara 200Khz, 400, Khz, 800 Khz, 1600 Khz, dan 3200 Khz. Apabila 800Khz yang digunakan maka besar bandwidth yang didapat sekitar 2700 Kbps. Hal ini tentu saja mengakibatkan waktu yang dibutuhkan untuk upload (mengirim data dari pengguna ke internet) lebih lama daripada waktu untuk mengirim data dari internet ke pelanggan (download).
Untuk transmisi data internet tersebut, baik upstream maupun downstream, satu kanal digunakan bersama-sama oleh seluruh pengguna layanan. Untuk itu bandwidth upstream yang sempit itu dibagi dalam satuan waktu, yaitu dalam milisecond (1/1000 detik), yang mana dalam satuan waktu tersebut seorang pelanggan dapat melakukan sekali “semprot” data ke Internet.
Agar pelanggannya dapat mengakses Internet, operator TV kabel punya dua pilihan. Pilihan pertama adalah membangun dan mengoperasikan sendiri layanan Internetnya. Artinya, si operator berfungsi sebagai broadband server. Ia dapat menyediakan layanan Internet standar, seperti surfing website, e-mail box, dan chatting. Atau layanan lain seperti menyediakan space untuk menyimpan file-file data, audio, dan video milik pelanggan. Dengan cara ini pelanggan tidak perlu lagi berlangganan ISP (Internet Service Provider) lain. Artinya, ia pun tidak punya pilihan ISP lain selain operator TV kabel yang bersangkutan. Pilihan kedua, operator TV kabel bekerja sama dengan ISP lain. Kerja sama ini dalam bentuk lisensi pengoperasian ISP dan bandwidth. Operator dapat bekerja sama dengan satu atau lebih ISP sehingga pelanggan lebih banyak punya pilihan walaupun tetap terbatas. Di Indonesia, dari tiga operator TV kabel, tampaknya baru satu operator yang telah memberikan layanan Internet dalam bentuk kerja sama dengan dua ISP.
SIFAT-SIFAT INTERNET KABEL
A. Kelebihan Yang dimiliki
Internet lewat jaringan TV kabel mempunyai beberapa kelebihan dibanding Internet lewat jaringan telepon. Salah satunya adalah akses Internet selama 24 jam. Hal ini bisa terjadi karena operator TV kabel mengaktifkan jaringan dan pelayanannya selama 24 jam penuh.
Jika pelanggan menambah fasilitas Internet, para operator TV kabel akan menarik tambahan pada biaya langganan bulanan. Biaya tambahan ini “jatuhnya” lebih murah dibanding ongkos yang harus dibayar jika menggunakan media saluran telepon selama 24 jam untuk satu bulan.
Selain itu, dengan Internet kabel tidak perlu lagi ada proses dialing seperti yang dilakukan pada jaringan telepon. Tidak ada lagi jawaban nada sibuk (busy tone) saat semua saluran telepon ke ISP sedang padat. Dan, tidak ada lagi panggilan telepon yang tidak terjawab karena kita sibuk berInternet-ria.
Kecepatan transmisi data (upstream dan downstream) juga lebih tinggi dibanding transmisi data pada jaringan telepon standar maupun ISDN/Integrated Service Digital Network. Jika kecepatan transmisi data maksimum pada saluran telepon standar sebesar 28,8 kbps (kilo bit per detik), dan pada ISDN sebesar 128 kbps, maka pada jaringan TV kabel dapat mencapai 38 Mbps (Mega bit per detik). Kecepatan transmisi data ini kinerjanya tidak dipengaruhi jauh-dekatnya jarak antara pelanggan dan penyedia layanan.
Dengan kecepatan setinggi itu, kita dapat menerima aliran video audio (audio video stream) yang lebih lancar, tidak diam membeku (freeze). Dengan demikian, teleconference dengan live video-audio bersama rekanan kerja atau video-audio chatting dengan keluarga di tempat yang jauh dapat dilakukan dengan nyaman.
Kecepatan-kecepatan yang sangat tinggi biasanya dapat dicapai jika kabel yang dipakai dalam sistem trunk dan distribusi adalah kabel serat optik. Kabel coaxial hanya digunakan sebagai kabel drop, yaitu kabel penghubung antara pelanggan dan tap distribusi..
B. Kelemahan Yang dimiliki
Bagaimanapun juga penggunaan kanal tunggal ini mempunyai efek bagi para pengguna cable modem. Bila Anda sudah terkoneksi duluan ke Internet melalui sebuah kanal yang masih kosong, maka Anda dapat memanfaatkan seluruh bandwidth hanya untuk keperluan Anda. Namun seiring dengan adanya penambahan pelanggan baru, terutama pelanggan yang boros bandwidth, Anda terpaksa harus berbagi bandwidth dengannya dan Anda akan merasakan penurunan unjuk kerja yang signifikan. Hal ini disebabkan karena penggunaan kanal yang dialokasikan untuk internet digunakan secara bersama-sama oleh semua pelanggan.
Mungkin saja terjadi, pada saat koneksi penuh, unjuk kerja akan jauh dibawah teori. Berita baiknya, penurunan unjuk kerja ini dapat diatasi dengan menambahkan kanal baru dan membagi rata jumlah pengguna tiap kanal yang digunakan untuk transmisi data lewat internet.
PERLENGKAPAN DAN PERALATAN YANG DIBUTUHKAN UNTUK INTERNET KABEL
A. Pada sisi Pelanggan : Modem kabel
Salah satu perangkat pendukung Internet kabel adalah modem (modulator-demodulator) kabel. Ia menghubungkan komputer PC pelanggan dengan saluran TV kabel. Fungsinya adalah sebagai interface antara format standar komunikasi komputer dan format standar komunikasi jaringan TV kabel.
Cable Modem adalah alat yang memungkinkan akses data dengan kecepatan tinggi (seperti, internet) melalui jaringan kabel TV (tidak menggunakan line telepon seperti pada modem umumnya). Cable Modem pada umumnya memiliki 2 (dua) buah konektor, yang satu untuk disambungkan ke outlet jaringan kabel TV dan yang satunya lagi disambungkan ke komputer (PC). Kebanyakan cable modem merupakan peralatan eksternal yang dihubungkan ke PC dengan menggunakan kartu jaringan (10Base-T Ethernet) dan kabel khusus (twisted-pair wiring). Eksternal USB (Universal Serial Bus) cable modem dan kartu internal PCI cable modem pada saat ini masih dalam tahap pengembangan. Kadang-kadang orang suka salah mengerti tentang arti kata “Cable Modem” karena Cable modem bekerja lebih mirip dengan peralatan jaringan (LAN) daripada modem.
Kecepatan cable modem itu sangat bervariatif, tergantung pada sistem yang diterapkan pada modem itu sendiri, arsitektur kabel jaringan, dan tingkat kesibukan jalur data. Pada arah downstream (dari jaringan ke komputer) kecepatannya dapat mencapai hingga 27 Mbps yang dibagi-bagi dengan beberapa user sesuai dengan bandwidthnya. Beberapa komputer dapat melakukan koneksi dengan kecepatan yang tinggi hingga antara 1 sampai 2 Mbps. Bagaimanapun pada umunya produsen dari cable modem tersebut mematok pada kecepatan 500 Kbps sampai 2.5 Mbps.
Masalahnya, komunikasi jaringan TV kabel belum mempunyai standar komunikasi yang baku. Karena itu, sebaiknya modem kabel disediakan oleh operator TV kabel. Pemilihan modem yang tidak sesuai dengan format jaringan jelas menghalangi kita menikmati Internet 24 jam. Namun, jika regulasinya telah disepakati oleh badan-badan yang berwenang, kita bisa membeli modem dengan pilihan model yang lebih banyak. Badan-badan yang biasa mengeluarkan regulasi di antaranya adalah: Federal Communication Commision (FCC), International Telecommunication Union (ITU ), dan Institute of Electrical and Electronics Engineers (IEEE).
Pada umumnya cable modem tidak dapat dibeli secara terpisah, hal ini disebabkan karena apabila perusahaan penyedia jaringan kabel tersebut mempergunakan peralatan jaringan dari merek tertentu, maka hanya cable modem merek tersebut yang dapat digunakan. Karena alasan inilah pada umumnya pengguna dari jasa cable modem ini dapat menyewa peralatannya (cable modem), sehingga tidak perlu menghadapi resiko dari produk yang ketinggalan jaman (masalah yang umumnya dihadapi oleh pengguna komputer).
B. Pada sisi penyedia layanan TV Kabel: CMTS dan perlengkapan lainnya
Cable Modem Termination System (CMTS) terletak di headend jaringan TV kabel. CMTS mengambil aliran data sejumlah pelanggan yang dikirim melalui jalur upstream, kemudian mengirimkan ke ISP atau ke koneksi Internet. Pada headend, operator TV kabel juga perlu memiliki (atau menyewa dari ISP) beberapa perlengkapan (hardware dan software) untuk fasilitas Internet.
Perlengkapan-perlengkapannya adalah: beberapa komputer server untuk keperluan accounting dan logging. Dynamic Host Configuration Protocol (DHCP) untuk keperluan assigning dan administrasi alamat-alamat IP (Internet Protocol) bagi pelanggan-pelanggannya. Juga server pengatur untuk protokol yang berjuluk: Data Over Cable Service Interface Specifications (DOCSIS). DOCSIS adalah standar utama yang digunakan Amerika Serikat untuk penyelenggaraan akses Internet bagi pelanggan TV kabel.
Data yang lewat downstream mengalir ke semua pelanggan (yang sedang terhubung) dengan mekanisme seperti pada jaringan ethernet, yaitu sistem jaringan yang banyak digunakan pada Local Area Network (LAN). Pada mekanisme ini, blok data yang ditujukan bagi seorang pelanggan hanya dapat diterima dan dibaca oleh pelanggan yang bersangkutan.
Ketika seorang pelanggan mengirim data ke CMTS melalui jalur upstream, datanya tidak akan dapat dibaca oleh pelanggan lain. Agar bersifat multi-akses, bandwidth upstream yang sempit dibagi menjadi potongan-potongan waktu (dalam orde milidetik).
Pada tiap periode akan dikirim beberapa potongan waktu yang masing-masing berisi satu data dari satu pelanggan. Atau dengan kata lain, pelanggan-pelanggan yang on-line, memakai saluran upstream secara bergantian dalam orde milidetik. Cara pembagian waktu ini dapat bekerja dengan baik jika: jumlah pelanggan yang terhubung (antrean) sedikit dan sebagian besar pelanggan mengirimkan perintah pendek.
Sebuah CMTS mampu menangani 1.000 pelanggan yang terhubung ke Internet melalui kanal tunggal selebar 6 MHz. Karena kanal tunggal mampu dilalui 30 Mbps hingga 40 Mbps, tampak jelas bahwa kecepatan transfer datanya lebih tinggi daripada kecepatan transfer data jaringan telepon.
Akan tetapi, kecepatan itu tidak selalu dapat dicapai karena jaringan TV kabel terdiri atas cabang-cabang. Semua pelanggan pada cabang-cabang menggunakan bandwidth yang sama. Akibatnya, saat jumlah pelanggan yang mengakses Internet bertambah, kecepatan transfer data akan menurun. Ini karena bandwidth untuk Internet dipakai bergantian, sebagaimana pada LAN.
Menu bar beserta isinya
Menu bar beserta isinya
Berikut merupakan Menu - menu pada Ms. Excel 2003
A. Menu File

• New, Membuat lembar kerja baru.
• Open, Membuka file yang pernah disimpan baik di harddisk, CD ataupun disket.
• Close, Menutup jendela workbook yang aktif
• Save, Menyimpan workbook yang masih aktif.
• Save As, Menyimpan workbook yang belum diberi nama atau menyimpan workbook dengan nama baru.
• Save As Web Page, Menyimpan workbook ke dalam halaman Web.
• Save Workspace, menyimpan workbook aktif sebagai file workspace.
• Web Page Preview, Melihat tampilan halaman web yang dibuat dan yang akan dicetak.
• Page Setup, Mengatur setting halaman workbook yang akan dicetak, seperti header atau footer, margin, dan ukuran kertas.
• Print Area, Untuk menentukan daerah lembar kerja yang akan di cetak.
• Print Preview, Melihat lembar kerja sebelum dicetak.
• Print, Mencetak lembar kerja
• Send To, mengirim lembar kerja ke penerima e-mail (Mail Recipient), mengirim lembar kerja ke penerima tertentu berdasarkan rute pengiriman tertentu (Routing Recipient), mengirim lembar kerja ke folder Microsoft Exchang (Exchange Folder), Mengirim lembar kerja yang aktif sebagai fax (Fax Recipient), mengirim lembar kerja ke program PowerPoint sebagai slide.
• Properties, Membuat ringkasan file workbook yang aktif
• Exit, Keluar dari Ms. Excel dan menutup seluruh lembar kerja
B. Menu Edit

• Undo, Membatalkan perintah yang terakhir dilakukan.
• Repeat, Mengulangi perintah terakhir yang pernah dibatalkan dengan perintah Undo.
• Cut, Memotong sebagian atau seluruh data (nilai, rumus, hyperlink, komentar) dalam range atau sel lain di dalam satu lembar kerja atau antar lembar kerja.
• Copy, Menyalin (copy) data (nilai, rumus, komentar, hyperlink) dari satu rang atau sel ke rang atau sel lain di dalam satu lembar kerja atau antar lembar kerja.
• Paste, fasilitas ini mendukung perintah Cut dan Copy data yang ada di lembar kerja.
• Paste Special, Fasilitas ini juga endukung perintah Cut dan Copy data yang ada di lembar kerja.
• Paste as Hyperlink, fasilitas ini mendukung peirntah Cut dan Copy terhadap hyperlink pada lembar kerja atau data yang digunakan sebagai hyperlink.
• Fill, mengisi data pada sel atau range di lembar kerja ke bawah, atas, kanan, kiri, antara satu sheet ke sheet lain dan mengurukan data dengan cepat.
• Clear, Membersihkan atau menhapus semua data (All), format data (formats), komentar (comments) dan isi data (contents) yang ada di lembar kerja.Delete, Menhapus data atau memindahkan data pada lembar kerja (sel, range, kolom, dan baris).
• Delete Sheet, Fasilitas menghapus sheet pada lembar kerja anda.
• Move or Cop Sheet, Memindahkan atau menyalin sheet pada lembar kerja atau antar lembar kerja.
• Find, Mencari data nilai, rumus atau formula, dan komentar pada lembar kerja.
• Replace, Mengganti data pada lembar kerja menjadi data baru.
• Go To, Memindahkan letak sel aktif ke sel lain, komentar, rumus, konstanta dan yang lainnya.
• Links, Menampilkan atau mengubah setiap link yang ada di file aktifyang mencakup nama dan tempat file sumber, data dan tipe
• Object, Mengedit object yang berasal dari insert yang berhubungan dengan Link (Object, ClipArt) dan lain-lain.
C. Menu View

• Normal, Menampilkan lembar kerja Ms. Excel dalam status normal.
• Page Break Preview, Melihat hasil pemotongan halaman pada lembar kerja.
• Toolbars, Memunculkan toolbar Ms. Excel yang terdiri dari : Standard, Formatting, Chart, Control Toolbox, Drawing, External Data, Forms, Pictore, PivotTabel, Reviewing, Visual Basic, Web, WordArt, dan Customize
• Formula Bar, Menampilkan Status Bar (Baris Status) berisi teks untuk menjelaskan status operasi untuk digunakan selanjutnya.
• Header dan Footer, Membuat header dan footer sebagai efek cetakan.
• Comments, menampilkan toolbar Reviewing dan Comment pada lembar kerja.
• Custom Views, menyimpan beberapa area cetak di dalam workbook.
• Full Screen, Menampilkan lembar kerja satu tayanyan penuh.
• Zoom, Mengubah ukuran penampilan lembar kerja Ms. Excel.
D. Menu Insert

• Cells, Menyisipkan sel berisi data atau sel kosong yang berbentuk satu sel, satu baris sel, satu kolom sel, beberapa baris sel dan beberapa kolom.
• Rows, Menyisipkan satu baris sel.
• Columns, Menyisipkan satu kalom sel.
• Woorksheet, Menyisipkan lembar kerja atau menyisipkan grafik (Chart)
• Page Break, Untuk membuat potongan halaman (ditandai dengan garis putus-putus) yang tercetak menjadi beberapa bagian halaman.
• Function, Menyisipkan fungsi logika, database, statistic, trigonometeri, financial pada lembar kerja
• Name, Untuk menyisipkan nama rang data, menampilkan nama range data dan membuat rang untuk label pada lembar kerja.
• Comment, Memberikan komentar ke lembar kerja.
• Pictore, Untuk menyisipkan gambar dari fasilitas ClipAt, From File (biasanya file hasil Scan), AutoShapes, Organization Chart, WordArt dan From Scanner or Camera.
• Object, Menyisipkan object yang pernah dibuat dengan Ms. Word.
• Hyperlink, Menyisipkan teks dan gambar hyperlink pada lembar kerja untuk membuat shortcut dalam membuka lembar kerja yang tersimpan di harddisk, internet, server jaringan dan lain-lain.
E. Menu Format

• Cells, Menentukan format sel yang akan dibuat baik format angka, font, border, dan yang lainnya.
• Row, Mengatur tinggi baris pada satu sel atau beberapa sel dan menyembunyikan atau menampilkan baris.
• Column, Mengatur lebar kolom, menyembunyikan dan mengembalikan kembali kolom yang telah disembunyikan.
• Sheet, Memformat sheet yang sedang aktif.
• AutoFOrmat, Menggunakan fasilitas format yang disediakan Ms. Excel untuk membuat format table yang terdapat pada kotak dialog AutoFormat.
• Conditional Formatting, Untuk memmformat nilai-nilai dalam sel yang di sorot pada lembar kerja.
• Style, Memformat dan mengubah
F. MenuTools

• Spelling, Memeriksa data pada lembar kerja yang diaktifkan yang mencakup memeriksa sel berisi angka, nilai, komentar, grafik, kotak teks, header dan footer.
• Autocorrect, Mengubah, menghapus dan mengoreksi data yang ada pada lembar kerja secara otomatis.
• Share Workbook, Untuk berpindah ke modus share workbook dimana memungkinkan kita sendiri atau pengguna yang lain dalam suatu jaringan computer untuk mengubah dan menyimpan workbook yang persis sama isinya.
• Track Changes, Melihat pengubahan data yang dilakukan atau oleh pengguna lain berdasarkan waktu, siapa dan dimana pengubahanitu terjadi di dalam jaringan computer.
• Merge Workbooks, Menggabungkan (merger) pengubahan dari beberapa share workbook ke sebuah workbook.
• Protection, mengamankan data atau memproteksi sheet, workbook dan share workbook.
• Onlaine Collaboration, Menyusun dan mengadakan pertemuan beserta dengan jadwalnya. Fasilitas in terdiridari : MeetNow, Schedule Meeting dan Web Discussion.
• Goal Seek, Mengubah nilai pada rumus sesuai dengan keinginan pada sel atau pada grafik.
• Scenarios, Membuat, menampilkan, menghapus, mengedit scenario dan membuat ringkasan laporan scenario pada lembar kerja Ms. Excel
• Auditing, Meletakkan rumus yang menggunakan nilai pada sel aktif, mengatur sel yang meletakkan data ke rumus, menyembunyikan nilai yang salah pada sel, mencirikannilai yang salah pada sel, mengatur sel pada lembar kerja lain yantuk meletakkan data pada rumus dan memindahkan satu atau lebih tingkat dari panan perunut (tracer).
• Macro, Membuat atau mejalankan program macro, mengedit atau menghapus macro yang di buat.
• Add-Ins, Mengaktifkan atau menonaktifkan program Add-ins milik Ms. Excel
• Customize, Menata toolbar, menambahkan command baru, membuat menu dan toolbar sesuai dengan keingingan pengguna.
• Options, Menuntun kita dalam menggunakan delapan tabulasi : View, Calculation, Edit, General, Transition, Custom Lists, Chart, Color.
G. Menu Data

• Sort, Mengurutkan (sorting) data dari yang terbesar ke terkecil atau dari yang terkecil ke terbesar.
• Filter, Mengurutkan dan mengelola daftar data.
• Form, Menangani record yang ada dalam daftar yaitu membuat atau menambah record, menghapus record, menampilkan criteria record yang dihapus, menemukan record sebelumnya, menemukan record selanjutnya dan menentukan criteria record.
• Subtotals, Menghitung nilai subtotal dan total akhir suatu daftar.
• Validation, Membatas jenis data yang dapat dimasukkan dalam sel dan range yang mencakup angka bulat, angka decimal atau teks.
• Table, membuat satu atau lebih variable data pada table dan menambah rumus pada satu variable data yang ada dalam table.
• Teks to Columns, Mengubah data berbentuk teks menjadi kolom pada lembar kerja.
• Consolidate, konsolidasi data berdasarkan pada posisi, kategori, menambah daerah sumbar data lain untuk konsolidasi, memperbaharui konsolidasi jika data diubah, mengubah acuan sumber data dalam konsolidasi, menghapus sumber daerah acuan dari konsolidasi.
• Group and Outline, Menggabungkan (Group) dan pembingkaian (Outline) data yang pada lembar kerja seperti object, numeric, dan lainnya.
• Pivot Table and PivotChart Report, membuat table pivot dan grafik pivot di lembar kerja.
• Get External Data, melakukan sesuatu yang berhubungan dengan data eksternal seperti Web Query, database query dan lainnya.
• Refresh Data, menyegarkan kembali data yang diperoleh dari data luar (external) dan table fivot.
H. Menu Window

• New Window, Memperlihatkan lembar kerja yang sedang di edit pada jendela baru (new window).
• Arrange, Mengatur jendela dari workbook aktif agar dapat melihat seluruh workbook aktif tersebut.
• Hide, Menyembunyikan workbook aktif.
• Unhide, Menampilkan kembali workbook yang disembunyikan.
• Split, Membagi lembar kerja dari workbook aktif menjadi beberapa bagian.
• Freeze Panes, Membekukan bagian lembar kerja agar kita tetap dapat melihat sel yang ada di bagian bawah atau kanan lembar kerja.
I. Menu Help

• Microsoft Excel Help, Menampilkan fasilitas Office Assistant dengannama logo berturut seperti: Clippit, The dot, F1, The Genius, Office Logo, Mother Nature, Links, dan Rocky.
• Show the Office Assistant, Melihat keterangan dari topic terpilih secara langsung tanpa melalui fasilitas Help.
• What’s This?, Memberikan penjelasan dan fungsi perintah Excel dengan menampilan teks pada toolbar.
• Office on the Web, Koneksi internet pada situs office pada Web.
• Lotus 1-2-3 Help, melihat penjelasan bagaimana cara perintah dalam Lotus 10203 diaplikasikan pada Excel.
• Detect and Repair, Mendeteksi dan memperbaiki kesalahan pada Excel.
• About Microsoft Excel, Melihat penjelasan tentang Excel dan konfigurasi computer yang digunakan.
Sumber : http://r-pur.blogspot.com/2009/01/penjelasan-main-menu-pada-microsoft.html
A. Menu File

• New, Membuat lembar kerja baru.
• Open, Membuka file yang pernah disimpan baik di harddisk, CD ataupun disket.
• Close, Menutup jendela workbook yang aktif
• Save, Menyimpan workbook yang masih aktif.
• Save As, Menyimpan workbook yang belum diberi nama atau menyimpan workbook dengan nama baru.
• Save As Web Page, Menyimpan workbook ke dalam halaman Web.
• Save Workspace, menyimpan workbook aktif sebagai file workspace.
• Web Page Preview, Melihat tampilan halaman web yang dibuat dan yang akan dicetak.
• Page Setup, Mengatur setting halaman workbook yang akan dicetak, seperti header atau footer, margin, dan ukuran kertas.
• Print Area, Untuk menentukan daerah lembar kerja yang akan di cetak.
• Print Preview, Melihat lembar kerja sebelum dicetak.
• Print, Mencetak lembar kerja
• Send To, mengirim lembar kerja ke penerima e-mail (Mail Recipient), mengirim lembar kerja ke penerima tertentu berdasarkan rute pengiriman tertentu (Routing Recipient), mengirim lembar kerja ke folder Microsoft Exchang (Exchange Folder), Mengirim lembar kerja yang aktif sebagai fax (Fax Recipient), mengirim lembar kerja ke program PowerPoint sebagai slide.
• Properties, Membuat ringkasan file workbook yang aktif
• Exit, Keluar dari Ms. Excel dan menutup seluruh lembar kerja
B. Menu Edit

• Undo, Membatalkan perintah yang terakhir dilakukan.
• Repeat, Mengulangi perintah terakhir yang pernah dibatalkan dengan perintah Undo.
• Cut, Memotong sebagian atau seluruh data (nilai, rumus, hyperlink, komentar) dalam range atau sel lain di dalam satu lembar kerja atau antar lembar kerja.
• Copy, Menyalin (copy) data (nilai, rumus, komentar, hyperlink) dari satu rang atau sel ke rang atau sel lain di dalam satu lembar kerja atau antar lembar kerja.
• Paste, fasilitas ini mendukung perintah Cut dan Copy data yang ada di lembar kerja.
• Paste Special, Fasilitas ini juga endukung perintah Cut dan Copy data yang ada di lembar kerja.
• Paste as Hyperlink, fasilitas ini mendukung peirntah Cut dan Copy terhadap hyperlink pada lembar kerja atau data yang digunakan sebagai hyperlink.
• Fill, mengisi data pada sel atau range di lembar kerja ke bawah, atas, kanan, kiri, antara satu sheet ke sheet lain dan mengurukan data dengan cepat.
• Clear, Membersihkan atau menhapus semua data (All), format data (formats), komentar (comments) dan isi data (contents) yang ada di lembar kerja.Delete, Menhapus data atau memindahkan data pada lembar kerja (sel, range, kolom, dan baris).
• Delete Sheet, Fasilitas menghapus sheet pada lembar kerja anda.
• Move or Cop Sheet, Memindahkan atau menyalin sheet pada lembar kerja atau antar lembar kerja.
• Find, Mencari data nilai, rumus atau formula, dan komentar pada lembar kerja.
• Replace, Mengganti data pada lembar kerja menjadi data baru.
• Go To, Memindahkan letak sel aktif ke sel lain, komentar, rumus, konstanta dan yang lainnya.
• Links, Menampilkan atau mengubah setiap link yang ada di file aktifyang mencakup nama dan tempat file sumber, data dan tipe
• Object, Mengedit object yang berasal dari insert yang berhubungan dengan Link (Object, ClipArt) dan lain-lain.
C. Menu View

• Normal, Menampilkan lembar kerja Ms. Excel dalam status normal.
• Page Break Preview, Melihat hasil pemotongan halaman pada lembar kerja.
• Toolbars, Memunculkan toolbar Ms. Excel yang terdiri dari : Standard, Formatting, Chart, Control Toolbox, Drawing, External Data, Forms, Pictore, PivotTabel, Reviewing, Visual Basic, Web, WordArt, dan Customize
• Formula Bar, Menampilkan Status Bar (Baris Status) berisi teks untuk menjelaskan status operasi untuk digunakan selanjutnya.
• Header dan Footer, Membuat header dan footer sebagai efek cetakan.
• Comments, menampilkan toolbar Reviewing dan Comment pada lembar kerja.
• Custom Views, menyimpan beberapa area cetak di dalam workbook.
• Full Screen, Menampilkan lembar kerja satu tayanyan penuh.
• Zoom, Mengubah ukuran penampilan lembar kerja Ms. Excel.
D. Menu Insert

• Cells, Menyisipkan sel berisi data atau sel kosong yang berbentuk satu sel, satu baris sel, satu kolom sel, beberapa baris sel dan beberapa kolom.
• Rows, Menyisipkan satu baris sel.
• Columns, Menyisipkan satu kalom sel.
• Woorksheet, Menyisipkan lembar kerja atau menyisipkan grafik (Chart)
• Page Break, Untuk membuat potongan halaman (ditandai dengan garis putus-putus) yang tercetak menjadi beberapa bagian halaman.
• Function, Menyisipkan fungsi logika, database, statistic, trigonometeri, financial pada lembar kerja
• Name, Untuk menyisipkan nama rang data, menampilkan nama range data dan membuat rang untuk label pada lembar kerja.
• Comment, Memberikan komentar ke lembar kerja.
• Pictore, Untuk menyisipkan gambar dari fasilitas ClipAt, From File (biasanya file hasil Scan), AutoShapes, Organization Chart, WordArt dan From Scanner or Camera.
• Object, Menyisipkan object yang pernah dibuat dengan Ms. Word.
• Hyperlink, Menyisipkan teks dan gambar hyperlink pada lembar kerja untuk membuat shortcut dalam membuka lembar kerja yang tersimpan di harddisk, internet, server jaringan dan lain-lain.
E. Menu Format

• Cells, Menentukan format sel yang akan dibuat baik format angka, font, border, dan yang lainnya.
• Row, Mengatur tinggi baris pada satu sel atau beberapa sel dan menyembunyikan atau menampilkan baris.
• Column, Mengatur lebar kolom, menyembunyikan dan mengembalikan kembali kolom yang telah disembunyikan.
• Sheet, Memformat sheet yang sedang aktif.
• AutoFOrmat, Menggunakan fasilitas format yang disediakan Ms. Excel untuk membuat format table yang terdapat pada kotak dialog AutoFormat.
• Conditional Formatting, Untuk memmformat nilai-nilai dalam sel yang di sorot pada lembar kerja.
• Style, Memformat dan mengubah
F. MenuTools

• Spelling, Memeriksa data pada lembar kerja yang diaktifkan yang mencakup memeriksa sel berisi angka, nilai, komentar, grafik, kotak teks, header dan footer.
• Autocorrect, Mengubah, menghapus dan mengoreksi data yang ada pada lembar kerja secara otomatis.
• Share Workbook, Untuk berpindah ke modus share workbook dimana memungkinkan kita sendiri atau pengguna yang lain dalam suatu jaringan computer untuk mengubah dan menyimpan workbook yang persis sama isinya.
• Track Changes, Melihat pengubahan data yang dilakukan atau oleh pengguna lain berdasarkan waktu, siapa dan dimana pengubahanitu terjadi di dalam jaringan computer.
• Merge Workbooks, Menggabungkan (merger) pengubahan dari beberapa share workbook ke sebuah workbook.
• Protection, mengamankan data atau memproteksi sheet, workbook dan share workbook.
• Onlaine Collaboration, Menyusun dan mengadakan pertemuan beserta dengan jadwalnya. Fasilitas in terdiridari : MeetNow, Schedule Meeting dan Web Discussion.
• Goal Seek, Mengubah nilai pada rumus sesuai dengan keinginan pada sel atau pada grafik.
• Scenarios, Membuat, menampilkan, menghapus, mengedit scenario dan membuat ringkasan laporan scenario pada lembar kerja Ms. Excel
• Auditing, Meletakkan rumus yang menggunakan nilai pada sel aktif, mengatur sel yang meletakkan data ke rumus, menyembunyikan nilai yang salah pada sel, mencirikannilai yang salah pada sel, mengatur sel pada lembar kerja lain yantuk meletakkan data pada rumus dan memindahkan satu atau lebih tingkat dari panan perunut (tracer).
• Macro, Membuat atau mejalankan program macro, mengedit atau menghapus macro yang di buat.
• Add-Ins, Mengaktifkan atau menonaktifkan program Add-ins milik Ms. Excel
• Customize, Menata toolbar, menambahkan command baru, membuat menu dan toolbar sesuai dengan keingingan pengguna.
• Options, Menuntun kita dalam menggunakan delapan tabulasi : View, Calculation, Edit, General, Transition, Custom Lists, Chart, Color.
G. Menu Data

• Sort, Mengurutkan (sorting) data dari yang terbesar ke terkecil atau dari yang terkecil ke terbesar.
• Filter, Mengurutkan dan mengelola daftar data.
• Form, Menangani record yang ada dalam daftar yaitu membuat atau menambah record, menghapus record, menampilkan criteria record yang dihapus, menemukan record sebelumnya, menemukan record selanjutnya dan menentukan criteria record.
• Subtotals, Menghitung nilai subtotal dan total akhir suatu daftar.
• Validation, Membatas jenis data yang dapat dimasukkan dalam sel dan range yang mencakup angka bulat, angka decimal atau teks.
• Table, membuat satu atau lebih variable data pada table dan menambah rumus pada satu variable data yang ada dalam table.
• Teks to Columns, Mengubah data berbentuk teks menjadi kolom pada lembar kerja.
• Consolidate, konsolidasi data berdasarkan pada posisi, kategori, menambah daerah sumbar data lain untuk konsolidasi, memperbaharui konsolidasi jika data diubah, mengubah acuan sumber data dalam konsolidasi, menghapus sumber daerah acuan dari konsolidasi.
• Group and Outline, Menggabungkan (Group) dan pembingkaian (Outline) data yang pada lembar kerja seperti object, numeric, dan lainnya.
• Pivot Table and PivotChart Report, membuat table pivot dan grafik pivot di lembar kerja.
• Get External Data, melakukan sesuatu yang berhubungan dengan data eksternal seperti Web Query, database query dan lainnya.
• Refresh Data, menyegarkan kembali data yang diperoleh dari data luar (external) dan table fivot.
H. Menu Window

• New Window, Memperlihatkan lembar kerja yang sedang di edit pada jendela baru (new window).
• Arrange, Mengatur jendela dari workbook aktif agar dapat melihat seluruh workbook aktif tersebut.
• Hide, Menyembunyikan workbook aktif.
• Unhide, Menampilkan kembali workbook yang disembunyikan.
• Split, Membagi lembar kerja dari workbook aktif menjadi beberapa bagian.
• Freeze Panes, Membekukan bagian lembar kerja agar kita tetap dapat melihat sel yang ada di bagian bawah atau kanan lembar kerja.
I. Menu Help

• Microsoft Excel Help, Menampilkan fasilitas Office Assistant dengannama logo berturut seperti: Clippit, The dot, F1, The Genius, Office Logo, Mother Nature, Links, dan Rocky.
• Show the Office Assistant, Melihat keterangan dari topic terpilih secara langsung tanpa melalui fasilitas Help.
• What’s This?, Memberikan penjelasan dan fungsi perintah Excel dengan menampilan teks pada toolbar.
• Office on the Web, Koneksi internet pada situs office pada Web.
• Lotus 1-2-3 Help, melihat penjelasan bagaimana cara perintah dalam Lotus 10203 diaplikasikan pada Excel.
• Detect and Repair, Mendeteksi dan memperbaiki kesalahan pada Excel.
• About Microsoft Excel, Melihat penjelasan tentang Excel dan konfigurasi computer yang digunakan.
Sumber : http://r-pur.blogspot.com/2009/01/penjelasan-main-menu-pada-microsoft.html
Langganan:
Komentar (Atom)